Import Products FAQs and Troubleshooting
FAQs
Can I use an XLS/XLSX file for import?
An Excel spreadsheet file (XLSX) cannot be uploaded as is, but you can convert it to a CSV right in Excel and then upload to StoreFront. To convert XLSX to CSV, use the Save as option in Excel and select the CSV format from the available options to save the file with .csv extension.
Please keep in mind that having a .csv extension alone does not make the file valid. The file contents also matter, so please make sure they comply with the import format specification.
How can I import product options?
The options are rather complex properties of the products, and it is not really feasible to put them into the same plain table, as described above. StoreFront does not allow importing product options using the CSV format described here yet. However, you can partially import product options using CSV files in XCart format.
Can I import products from other file formats?
Yes, you can import your products in XCart and LiteCommerce formats.
For more information:
X-Cart import-export guide
LiteCommerce: Import/Export Procedures and CSV File Format
Can I import categories?
StoreFront does not allow importing categories using its format yet. However, you can import categories using CSV files in XCart format.
When I import a CSV file, StoreFront shows that the import will take a few hours, however usually it takes about 5 minutes. Why?
Import process is a quite long and resource consuming procedure. Thus it can affect server performance, so all the other stores which use the same server can load slower because of that. We don't want this. We want to make sure, that all the stores are always loaded quickly. So we have implemented a smart way to import products from different stores. How it works (in a nutshell):
If some StoreFront users try to import products at the same time on the same server, StoreFront does not start to process multiple import jobs simultaneously. All the import files are put into a queue and are processed sequentially, one by one.
If the server load is too high, all the import jobs are stopped temporarily. StoreFront will continue to import products automatically, once the server load becomes normal.
depending on the server load and the length of the import queue, StoreFront calculates the approximate ETA of import start. It is not 100% exact, but gives an estimation when your file will be processed.
As a result, even if 100 StoreFront users decide to import 20,000 products each at the same time, all the other stores will work without any delays or slow downs.
In your particular case we assume that the import queue has already had a bunch of files to import and the server load has been a bit high. So it has taken longer than usual to import your file.
What does the skip column option do
The skip column options in the import settings dialog are necessary when your CSV file has some columns that cannot be processed by StoreFront, and you for some reason do not want to modify your CSV file. Enable the skip column option and StoreFront will ignore the corresponding column in the CSV file.
Troubleshooting
In most cases issues with CSV import in your StoreFront store are related to one of the following:
invalid CSV file format
import settings that the store administrator chooses in the Store Control Panel do not correspond to the file content
There following is an example of a CSV file and the corresponding import settings:
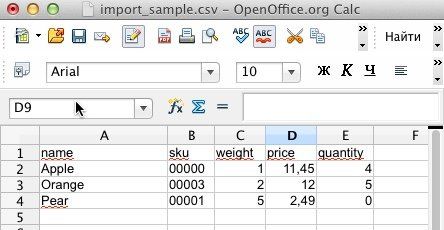
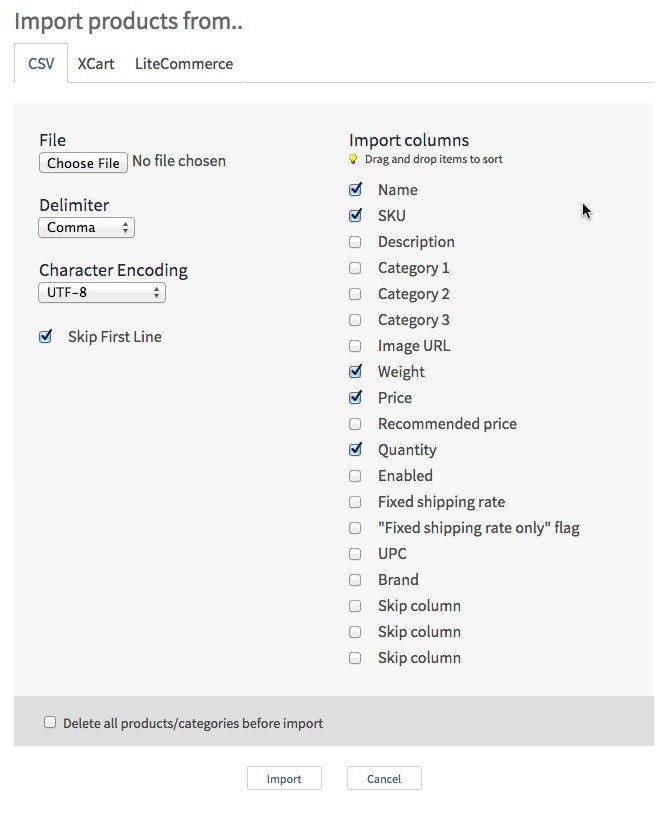
If you have any problem when importing a CSV file, you should first of all check the below points:
Your file is in CSV format. For information on what CSV format is see http://en.wikipedia.org/wiki/Comma-separated_values.
Your file contains columns that StoreFront supports.
Columns that represent numeric product properties (for example, price, quantity) contain numbers, not text-strings.
Columns enabled in the import settings are the same as in the CSV file. For example, if your CSV file contains SKU, name, price and weight columns, exactly the same check boxes should be selected in the import settings dialog (SKU, name, price, weight).
Column order in the CSV file corresponds the column order in the import settings.
The values separator (comma, semicolon, or tab) used in your CSV file corresponds the Delimiter option in the import settings dialog.
CSV file encoding is the same as the one you select in the Character encoding option in the import dialog.
An error is displayed on the import page. What does it mean?
The import function may generate the following errors:
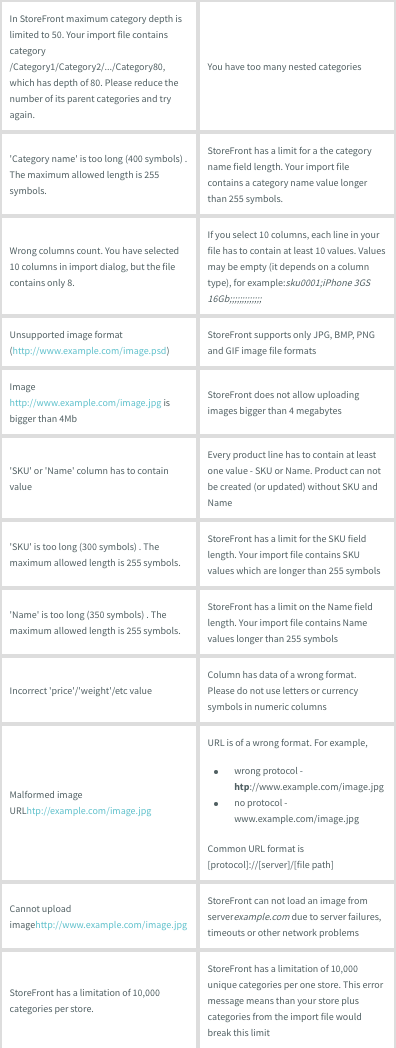
I have tried to update my products with import, but it has duplicated them. Why is that?
When updating your products with the import function, StoreFront checks if the incoming products already exist in your inventory by their SKUs as the key field. It takes each row of the imported file and verifies whether the SKU is already present among your products. The SKU is verified word-by-word, i.e. the length and the exact characters in the SKU must match both in the imported file and ina your inventory in order for StoreFront to consider this product a target for the update. If such a product is not found, StoreFront will create a new one and will store the information from that row in the new product.
So, for example, SKUs '00050' and just '50' are completely different for StoreFront, despite that they both may represent numeric value 50 and may look the same for humans. When you have a product with SKU '00050' in your inventory, and try to import a product with SKU '50', you will get 2 similar but separate products - because for StoreFront those 2 SKUs are completely different.
We have had a number of reports that Microsoft Excel has to cut off the leading zeros from the SKUs, just like in the example above. This may result in duplicating products when you quickly edit your exported inventory in Excel and import it back to StoreFront.
Excel automatically selects the most similar format for the columns, so if you use numeric SKUs and try to edit an exported file from your StoreFront inventory in Excel, it may decide that SKUs are pure numerals and their leading zeros are meaningless.
To prevent such behavior, you can try to rename the exported .csv files from StoreFront into .txt, open them in Excel with 'Open…' menu command (not just by double-clicking on the file). In this case Excel will show the settings dialog, where you can select the exact type for each column; you should select the 'Text' type for the SKU column to preserve its leading zeros.
The other solution is to use OpenOffice.org free office suite to edit the .csv files exported from StoreFront. No renaming is needed then: you can just open the .csv files with OpenOffice spreadsheet editor and it will show the settings dialog immediately. Make sure that the settings you use there produce a meaningful table of product properties for you, and the SKU codes match the ones you actually use in your StoreFront.
Product images failed to import. Why?
In some cases everything is imported fine except for the product images. If you face such a problem, please follow these troubleshooting steps:
Check whether the images URLs you put in your CSV file are correct and accessible on the web.
The images prepared for import have to be available by direct links, e.g. http://example.com/images/product_1.jpg. To check them you can try to open an image URL in your browser: if the image is opened without asking for password or login, it can be included into the import file.
Make sure each product image URL leads directly to the image file, not to an HTML page that contains the image.
For example, if you upload your images to some image hosting like Flickr and want to include their URLs to your
StoreFront CSV import file, you have to use the direct links (e.g.http://example.com/image.jpg) , not just URLs of HTML pages that display that image (e.g. http://example.com/image_page.html) . Here's how to get a direct link from an HTML page containing the image:
open the page in your browser
right-click on the displayed image
the mouse context menu will likely contain a selection like Copy image URL . This URL will work unless it is protected by your account login.
I use non-English characters in my product names and descriptions. When I export them to a CSV file and open them in Excel, the characters do not show correctly.
StoreFront exports all the information in UTF-8. This encoding is widely used and is already a standard for web applications, because it is compatible with all languages. For example, you can have a part of your product description in French and the other part - in Japanese.
However, if you use a non-English version of Excel, it may expect your CSV file to be in a different encoding, for example in the encoding of your national language. Thus, non-ASCII symbols will be corrupted. In order to fix this issue take these steps:
Launch Excel.
Go to the Data → From text page (if you use localized Excel, the actual menu items` names may vary). Open your CSV file.
The Text Wizard window will appear. Set the correct delimiter and charset (use "UTF-8")
All decimals are rounded to nearest integers after importing a CSV file. Why?
Such issues are caused by an incorrect number format used in the import CSV file, e.g. when you use a comma as a decimal separator (it must be a dot). Please refer to this paragraph for the details: Number format.
Updated on: 01/27/2025
Thank you!
