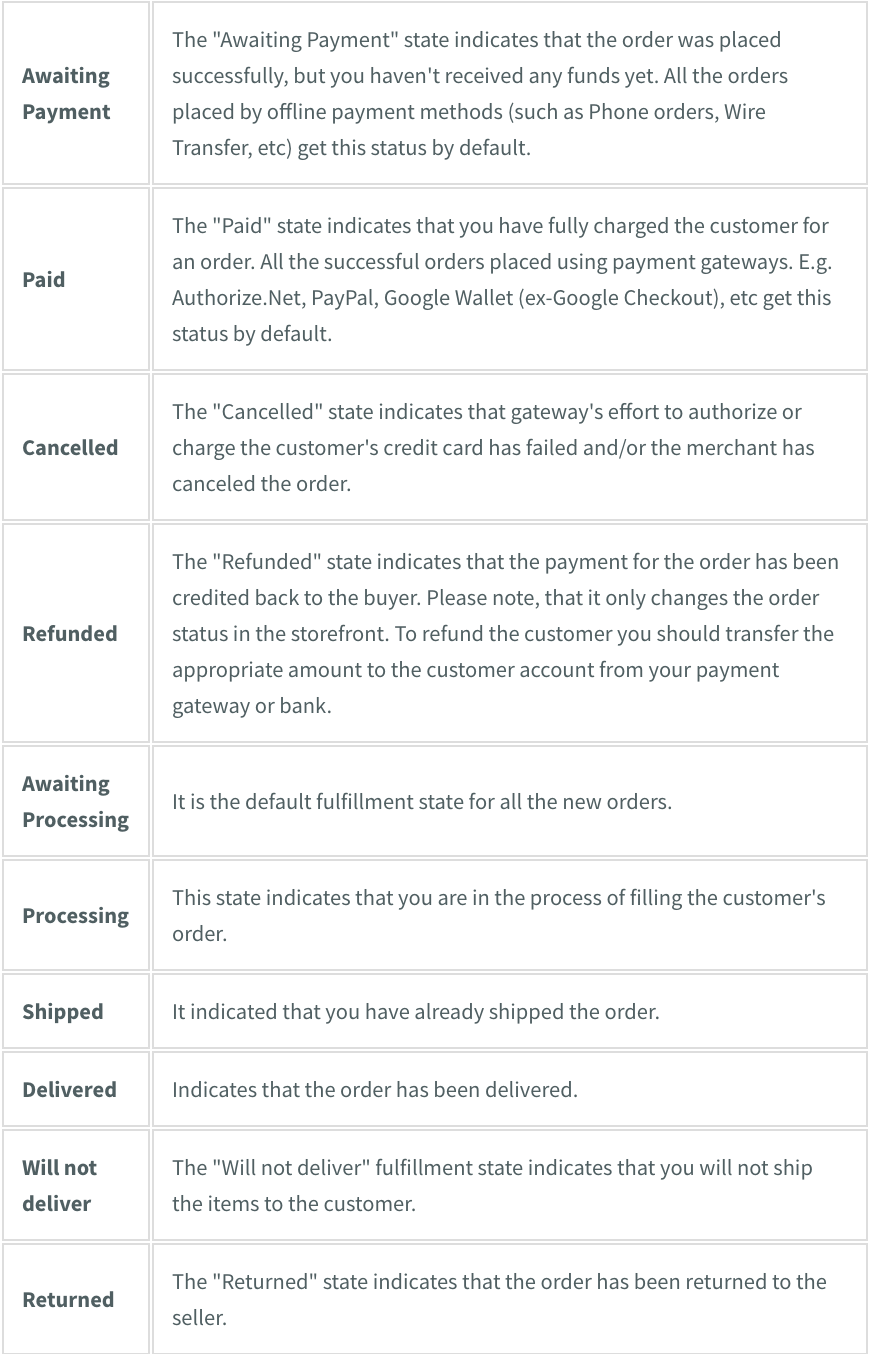Orders
Manage Orders
- In the left panel, click ecommerce, and then click Manage Store.
- Click My Sales, and then click Orders.
Here you can see all of the orders, unfinished, finished, or sent, that your store has had. Use the filters on this page to find or review specific orders.
Each order has a payment order state and a fulfillment order state.
The 'Unfinished Sales' page in the control panel lists all the ordering attempts when the customer did not complete the payment for an order, including the cases like:
- returning from checkout steps back to the shop to add or review their cart,
- the customer has changed his/her mind on the whole idea of buying something.
Each line in the unfinished sales table contains short description of an order (date, total cost, payment method, cart contents), a customer email (so you can contact the customer to find out why s/he hasn't finished the order) and the 'Place this order' button. When you click that button, the selected order is placed in the regular orders list, it is marked with an 'Awaiting Payment' status and the order notifications are sent to a customer (like for the new orders). But, of course, the storefront doesn't automatically charge a customer credit card in such a case, i.e. you will need to charge a customer manually. It is also important that an unfinished order does not lock the items bought - the stock quantities are only decreased as soon as a complete order gets an 'Awaiting Payment' or 'Paid' status.
The storefront itself does not collect or store any money for sales made to your customers. It just helps you sell your products and charge your customers, all sales are going directly to your payment gateway's account. So you will need to contact your payment gateway (for example: PayPal) to have your money transferred to your bank if it is not set up to do so automatically.
If you haven't set up any payment gateway yet, please select one from the list and then follow the instructions.
Note
If an order was placed using a so-called "offline" payment method (for example "Phone ordering" or "Pay by check", such methods have the "Offline" type in the control panel), then the storefront just creates a new order in the database and stores customer`s data. No actual charges are made, so you need to contact your customer to get your money.
By default, order ID's are the numbers starting from 1, which are incremented for each order.
The Order ID can be changed to the "System Settings → General → Cart" page, (the "Order Settings" section).
Also, you can add a prefix or suffix to your IDs, so they can look like “MY-STORE-1000-2011″. Where “MY-STORE” and “2011″ are prefixes/suffixes set up in your backend. For example, this feature is helpful if you have numerous stores and want to differentiate your orders.
So basically your Order ID has the following format: PREFIX-NUMBER-SUFFIX
where PREFIX and SUFFIX are static parts and can be empty. NUMBER always remains and is increased incrementally with each order automatically.
You may notice the missing order ids on the Sales page. E.g. you have order #10, the next order has the #14 ID and there are no #11, #12, #13 orders.
Such missing order IDs appear when your customer starts to checkout and doesn't finish the transaction. For example, if you use PayPal Standard payment gateway and customer is redirected to PayPal but doesn't pay, the storefront will create a hidden "incomplete" order which isn't shown in the 'Orders' table. Such orders are listed under the 'paid users only). So just ignore these missing IDs, it isn't an issue.
In order to assign a tracking number to an order, perform these steps:
- Log in to your control panel and open the Sales tab.
- Click the Ship >> button near the necessary order.
- Enter the necessary tracking number and save the changes. A customer will get a notification with this number.
If you want, you can modify or translate the text of such notifications.
Note
If you do not see the 'Ship' button on the order details page, it most likely means that the order doesn't have a shipping method assigned, which happens when the ordered items don't require shipping. Each product has a setting 'This product requires shipping' on the product page, in the control panel, Catalog à Product. By default, this setting is enabled for every product. If it's disabled, the product is considered virtual in the storefront, that is why it doesn't allow assigning a tracking number for the orders - there is nothing to ship thus nothing to track. You need to make sure the products have this setting turned on.
Yes, we send the tracking code and URL in notifications to your customers.
If they don't get them, please check if the "Order shipped" notifications are enabled in the control panel à System Settings à Mail page. Then check the content of these notifications, they should have this code:
-- Order tracking --
START TRACKING_URL
You can track your order using the following URL:
%trackingURL%
END TRACKING_URL
The order tracking number is %trackingNumber%
When you use user-defined shipping, the storefront doesn't know what shipping carrier you use it and doesn't include a tracking URL in emails. Only a tracking number is included. So, you will need to add such a URL to your notifications manually.
Replace the code above with this one:
-- Order tracking --
You can track your order using the following URL: http://wwwapps.ups.com/tracking/tracking.cgi
The order tracking number is %trackingNumber%
Feel free to replace the UPS tracking URL with any other one.
If you need to print the order information, you can do that from the control panel à Sales. You can do that either for each sale individually - by clicking "Print invoice" button next to each product in the sales list - or for a few orders in batch, by putting the checkmark next to each order you want to print and clicking "Print selected" button.
back to Storefront Configuration