Sell on Facebook
You can automatically upload and sync your StoreFront product catalog to the mobile-friendly Shop section on your Facebook business page. The Facebook Shop can be viewed on a desktop, mobile as well as the Facebook app. All products or orders are managed from StoreFront Control Panel. With Facebook shop installed you can further drive sales with dynamic advertising, remarketing or use shoppable posts on Instagram.
Note
On September 4, 2019, Facebook made a change to permission sets that will cause some values to fail to update on existing stores using the integration. We strongly recommend updating to the newer version, which is more deeply integrated, provides a better visitor experience, and is not impacted by this change to permission sets. For more information on how to do that, see ecommerce: Upgrade to the New Facebook Integration.
To start selling your StoreFront products on Facebook, you need to meet a few requirements:
Your business has a published Facebook page, and your Facebook account carries an admin role on it. Learn how to create a page in Facebook’s Help Center.
Your products comply with Facebook Commerce policies and Guidelines for listing products.
Your store’s default currency is supported by Facebook. You can change your store’s currency anytime in your StoreFront Control Panel → Settings → General → Regional Settings.
Products require shipping (so it can't be a digital product) and can't be free.
After confirming these steps, connect your store to Facebook in StoreFront’s Control Panel.
If you already have an active Shop section on your Facebook page, StoreFront will override the existing products.
Go to your StoreFront Control Panel → Sales Channels → Sell on Facebook and click Connect Facebook page:
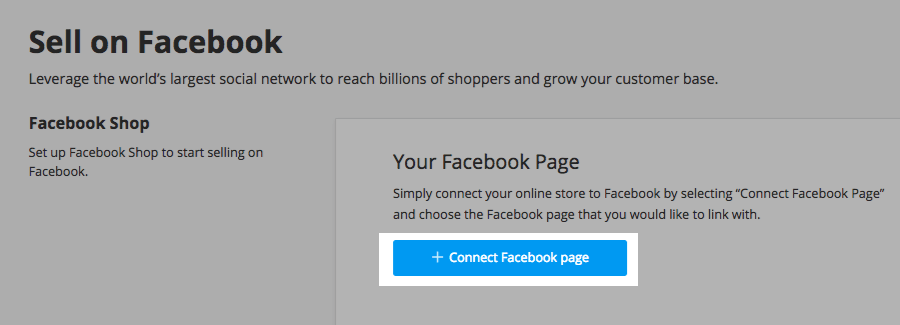
Select the Facebook business page where you wish to sell your products and click Save:
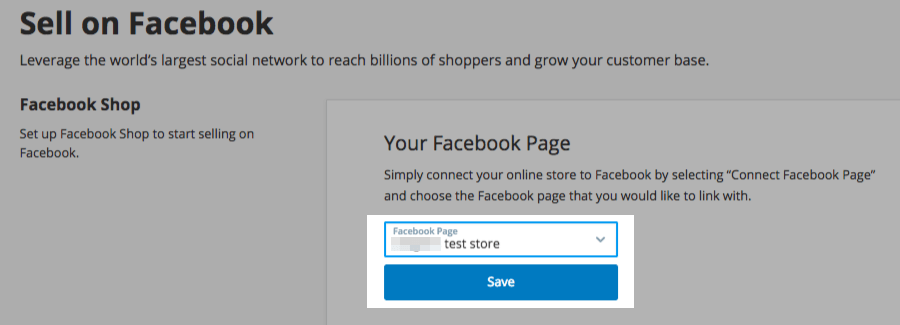
You can only connect your StoreFront store to one Facebook business page. Multiple StoreFront accounts require independent Facebook pages and vice versa –– you need a separate StoreFront account for each Facebook page.
If the Facebook Business page you want to link with is not listed, visit the FAQ section for a possible fix.
Accept Facebook Merchant Commerce Terms.
StoreFront will then sync all enabled products to a new Facebook Tab. Once products are uploaded, you need to wait for Facebook to review your store before you can start selling and advertising. Check out the review status under the Pending review tab. Although you might see your products appear on the Shop section before Facebook has verified your information, customers will not be able to see your products until the setup process is complete.
If your store is rejected: a) ensure your products comply; b) appeal this decision.
Once you have uploaded your products to your Facebook business page, StoreFront automatically syncs your catalog every 12 hours to ensure that your pricing and inventory are always up-to-date.
When you make any changes to product details in your StoreFront Control Panel (e.g. edit product’s image, title, or price), those products are automatically updated on your Facebook page after the next synchronization.
If you need to update your products immediately, you can manually re-sync them by clicking Sync Products in StoreFront Control Panel → All Sales Channels → Sell on Facebook.
Product listings on Facebook have certain peculiarities. Here is how it works with StoreFront:
Products marked as enabled in your StoreFront store will automatically show up in your Facebook Shop page.
Products marked as enabled that are assigned to a disabled category will not be sent to your Facebook Shop.
Products marked as disabled will not be sent to Facebook.
Products marked as enabled that are featured on the Store Front page will be uploaded to the Featured products section on Facebook.
Facebook allows up to 20 images per product, so StoreFront uploads the first 20 images from the item’s gallery.
Products on Facebook Shop are organized into collections, which are similar to StoreFront categories. Collections are top-level only (i.e. products from your sub/child categories will be grouped under the top-level collection in your Facebook Shop).
A collection is automatically created for each of your top-level categories in StoreFront when you connect your store.
New custom collections cannot be created, and existing collections cannot be edited on Facebook.
To control the visibility of each collection, and sort the products that appear in them, make necessary changes to products in your StoreFront Control Panel.
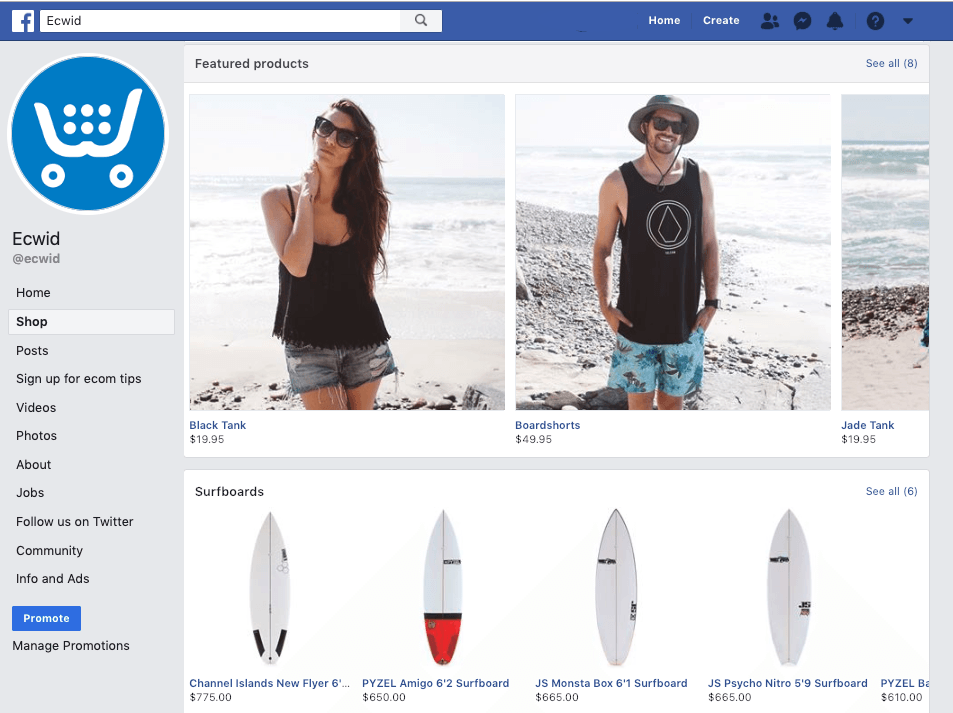
You can use the catalog from your Facebook Shop to set up targeted ads within Facebook. Refer to Facebook Ads for more information and setup instructions.
When a customer wants to purchase something in your Facebook shop, they are taken to the online store on your website for checkout. Facebook shops do not have a shopping cart, so customers can only buy one product at a time.
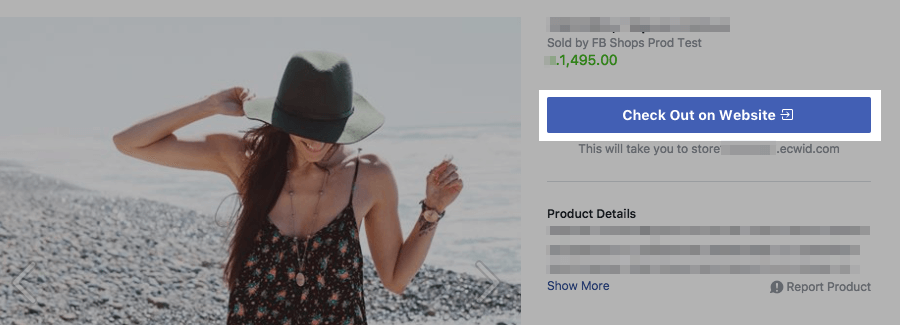
Customers automatically receive confirmation emails about their orders from your store, and their orders appear on the StoreFront Control Panel → My sales → Orders.
Get useful insights about your store’s performance with Google Analytics and other reporting tools.
Orders generated from Facebook are available in your StoreFront Control Panel → My sales → Orders along with your regular sales. Facebook orders do not have any labels that indicate their reference source.
When someone places a new order in your Facebook shop, you will get an email or a push-notification in StoreFront mobile apps for iOS or Android.
If you want to stop selling on Facebook, you can disconnect your store and remove the Shop tab from your Facebook business page.
Did you know, that with your Facebook shop you can set up shoppable posts on Instagram?
To hide the Shop tab on your Facebook business page:
Go to Settings → Templates and Tabs.
Click Settings next to the Shop tab.
Switch off the toggle:
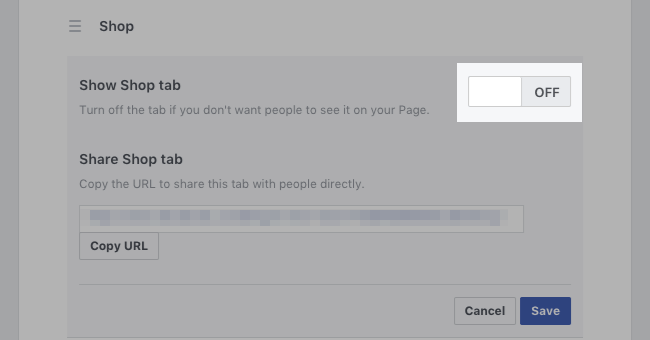
Your Facebook shop will no longer be available in the page menu, but you will still be able to tag your products on Instagram.
You can unhide the Shop tab anytime by clicking Add tab at the bottom of the page.
To completely remove the Shop you need to disconnect it from StoreFront:
Go to StoreFront Control Panel → All Sales Channels → Sell on Facebook.
Click on the Status drop-down and choose Disconnect:
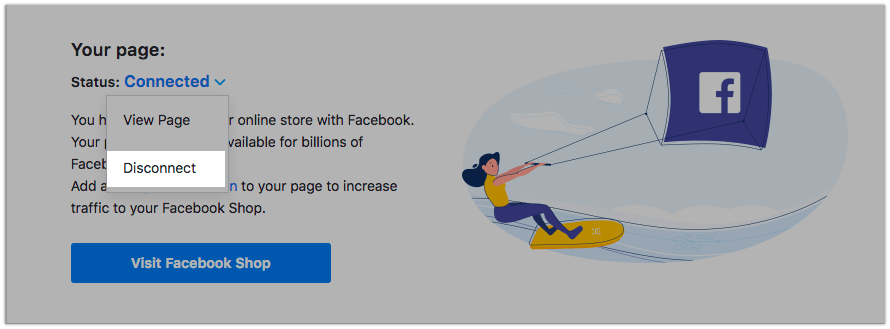
Disconnecting your Facebook account from StoreFront will clear your Facebook shop settings and remove your catalog. Any product you create in StoreFront will no longer sync with your Facebook catalog. You can always reconnect the channel in the future.
If you track Facebook Pixel data or have Instagram product tagging associated with your catalog, disconnecting/reconnecting the Facebook shop could cause the loss of that data.
Most likely, your products have variations with unique SKUs that Facebook treats as individual items.
Only store admins can see these duplicated products. If you browse your Facebook Shop in an incognito mode, products will show up in a standard way – with options.
To solve this issue, try re-syncing your StoreFront catalog with Facebook.
Enabled products that are assigned to the subcategory of the second level (including its subcategories) will be grouped into a separate collection on Facebook.
For example, you have two subcategories of the second level (Kids T-shirts and Adult T-shirts) that belong to the root category called T-shirts. You will have two collections in your Facebook Shop – T-shirts / Kids T-shirts and T-shirts / Adult T-shirts.
In case the Kids T-shirts subcategory has child subcategories (e.g., different designs or styles), the products from the child subcategories will be grouped under the same collection T-shirts / Kids T-shirts on Facebook.
Product variations (e.g., size and color variants) will be uploaded to the Facebook Shop with corresponding selections.
Products that have a variation that reads “any choice” will be uploaded without variations.
You can manage the product variations in your StoreFront Control Panel → Catalog → Products. Open the product in editing mode and switch to the Options tab.
At the moment you cannot choose which products or categories you want to sync with Facebook. All enabled products from your StoreFront catalog will be uploaded to the Facebook shop.
No. Facebook shop does not have a shopping cart to hold multiple products. However, the quantity of a single product can be adjusted.
No. Products that are in hidden categories, and the hidden categories themselves will not export/sync.
Yes. See Sell on Instagram for more information.
All accounts, pages, and products associated with the Facebook sales channel are subject to approval by Facebook. Please refer to Facebook Guidelines for listing products to make sure that your items comply with them. If Facebook rejects a product by mistake, you can appeal this decision.
First things first, make sure your Facebook page is published and you carry an admin role on it.
If it doesn’t help, you may need to provide StoreFront with a permission to manage your Facebook business page. To do so:
Open your Facebook profile and navigate to Settings → Businessintegrations:
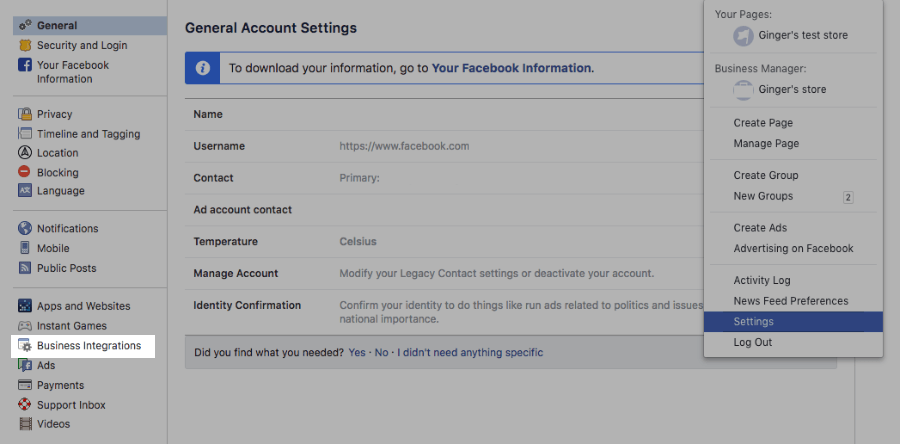
Click on the StoreFront icon.
Check whether the missing page is available under Manage your pages:
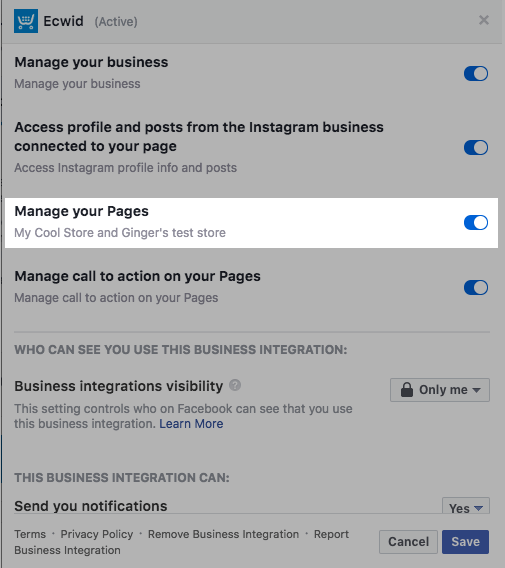
If the page is not there, return to the previous screen and remove the StoreFront integration:
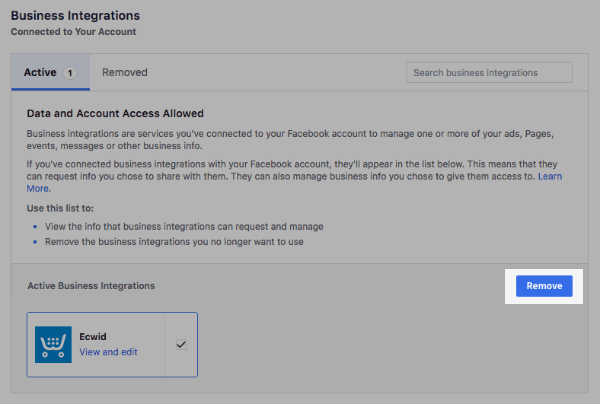
Now reconnect Facebook in StoreFront Control Panel → All Sales Channels → Sell on Facebook.
To rearrange the Shop tab in the Facebook menu:
On your Facebook business page.
Go to Settings → Edit page located at the top right corner.
Drag-and-drop the Shop tab where you prefer on the list of other tabs.
Displaying the Shop section on the Home tab page is controlled algorithmically by Facebook. Users can not control this. You as an admin may see Shop section shown on the Home tab, however, your page visitors cannot see it there.
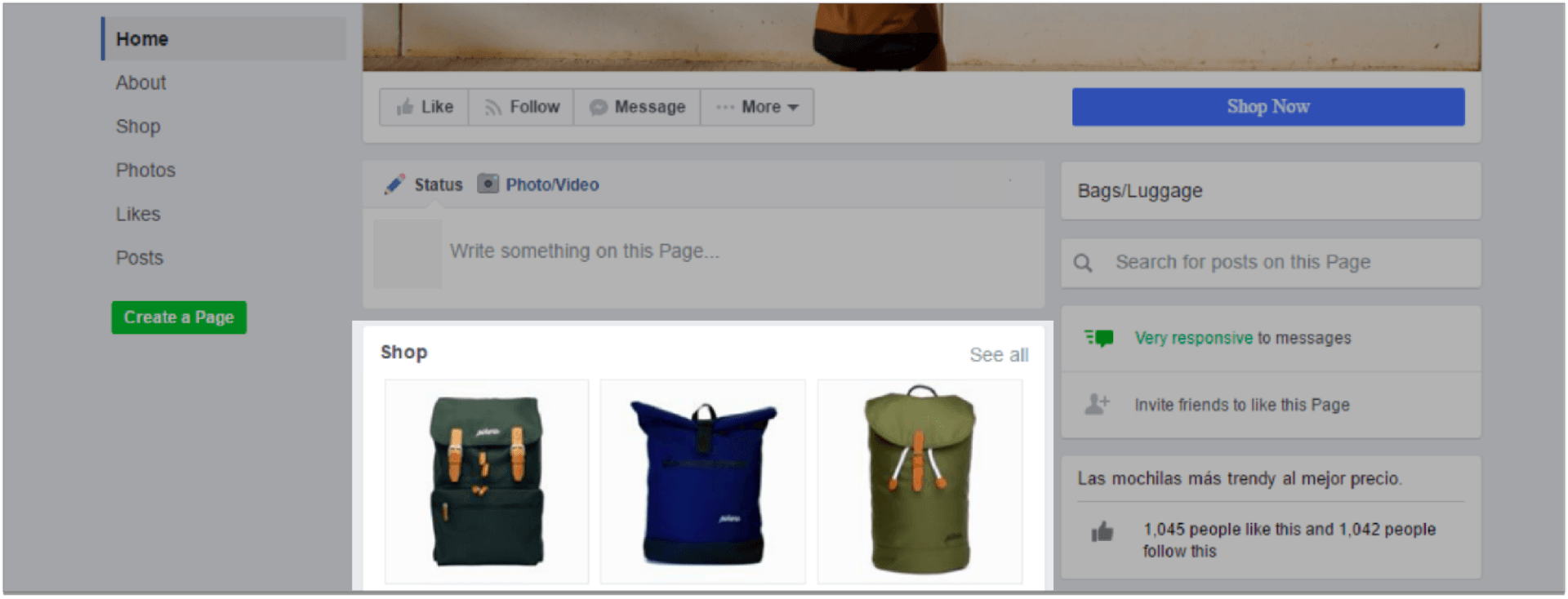
The Shop section may be displayed on the Home tab of the pages that do not have any other activity in terms of media or posts.
You can share products on your Facebook Timeline to reach out to people who are already following you and encourage them to visit your Shop and browse your products.
Note
On September 4, 2019, Facebook made a change to permission sets that will cause some values to fail to update on existing stores using the integration. We strongly recommend updating to the newer version, which is more deeply integrated, provides a better visitor experience, and is not impacted by this change to permission sets. For more information on how to do that, see ecommerce: Upgrade to the New Facebook Integration.
Connect your Store to Facebook
To start selling your StoreFront products on Facebook, you need to meet a few requirements:
Your business has a published Facebook page, and your Facebook account carries an admin role on it. Learn how to create a page in Facebook’s Help Center.
Your products comply with Facebook Commerce policies and Guidelines for listing products.
Your store’s default currency is supported by Facebook. You can change your store’s currency anytime in your StoreFront Control Panel → Settings → General → Regional Settings.
Products require shipping (so it can't be a digital product) and can't be free.
After confirming these steps, connect your store to Facebook in StoreFront’s Control Panel.
If you already have an active Shop section on your Facebook page, StoreFront will override the existing products.
Go to your StoreFront Control Panel → Sales Channels → Sell on Facebook and click Connect Facebook page:
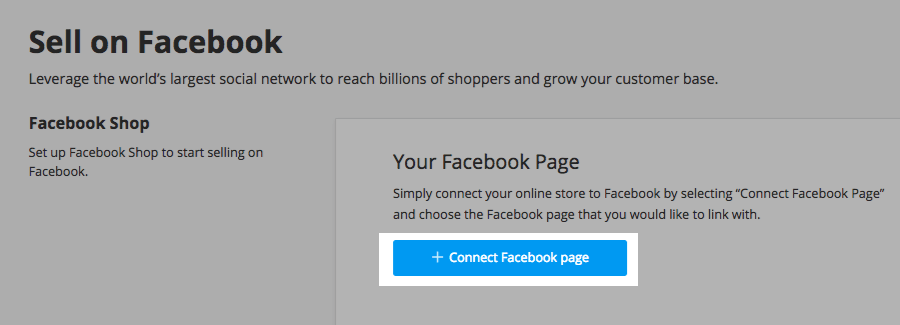
Select the Facebook business page where you wish to sell your products and click Save:
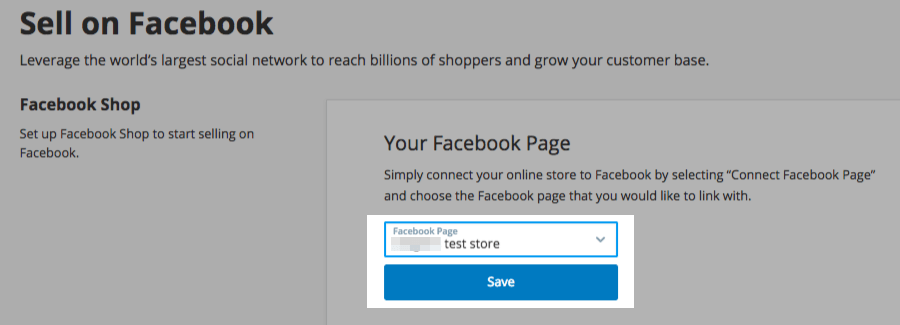
You can only connect your StoreFront store to one Facebook business page. Multiple StoreFront accounts require independent Facebook pages and vice versa –– you need a separate StoreFront account for each Facebook page.
If the Facebook Business page you want to link with is not listed, visit the FAQ section for a possible fix.
Accept Facebook Merchant Commerce Terms.
StoreFront will then sync all enabled products to a new Facebook Tab. Once products are uploaded, you need to wait for Facebook to review your store before you can start selling and advertising. Check out the review status under the Pending review tab. Although you might see your products appear on the Shop section before Facebook has verified your information, customers will not be able to see your products until the setup process is complete.
If your store is rejected: a) ensure your products comply; b) appeal this decision.
Sync and Update Products
Once you have uploaded your products to your Facebook business page, StoreFront automatically syncs your catalog every 12 hours to ensure that your pricing and inventory are always up-to-date.
When you make any changes to product details in your StoreFront Control Panel (e.g. edit product’s image, title, or price), those products are automatically updated on your Facebook page after the next synchronization.
If you need to update your products immediately, you can manually re-sync them by clicking Sync Products in StoreFront Control Panel → All Sales Channels → Sell on Facebook.
Listing products and collections on Facebook
Product listings on Facebook have certain peculiarities. Here is how it works with StoreFront:
PRODUCTS
Products marked as enabled in your StoreFront store will automatically show up in your Facebook Shop page.
Products marked as enabled that are assigned to a disabled category will not be sent to your Facebook Shop.
Products marked as disabled will not be sent to Facebook.
Products marked as enabled that are featured on the Store Front page will be uploaded to the Featured products section on Facebook.
Facebook allows up to 20 images per product, so StoreFront uploads the first 20 images from the item’s gallery.
COLLECTIONS
Products on Facebook Shop are organized into collections, which are similar to StoreFront categories. Collections are top-level only (i.e. products from your sub/child categories will be grouped under the top-level collection in your Facebook Shop).
A collection is automatically created for each of your top-level categories in StoreFront when you connect your store.
New custom collections cannot be created, and existing collections cannot be edited on Facebook.
To control the visibility of each collection, and sort the products that appear in them, make necessary changes to products in your StoreFront Control Panel.
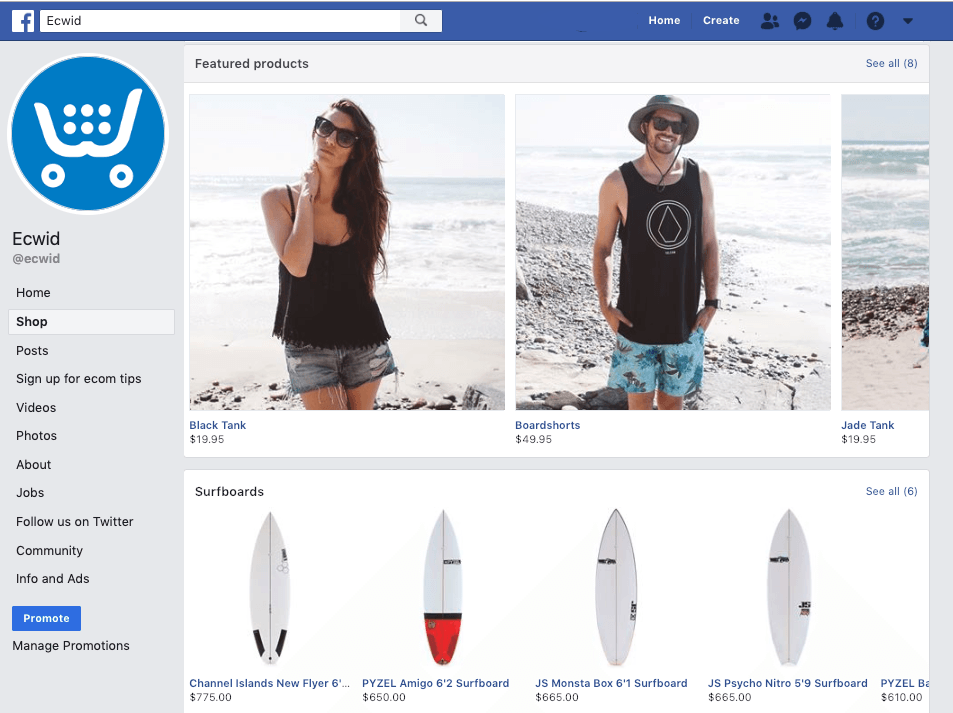
You can use the catalog from your Facebook Shop to set up targeted ads within Facebook. Refer to Facebook Ads for more information and setup instructions.
The Facebook shop checkout process
When a customer wants to purchase something in your Facebook shop, they are taken to the online store on your website for checkout. Facebook shops do not have a shopping cart, so customers can only buy one product at a time.
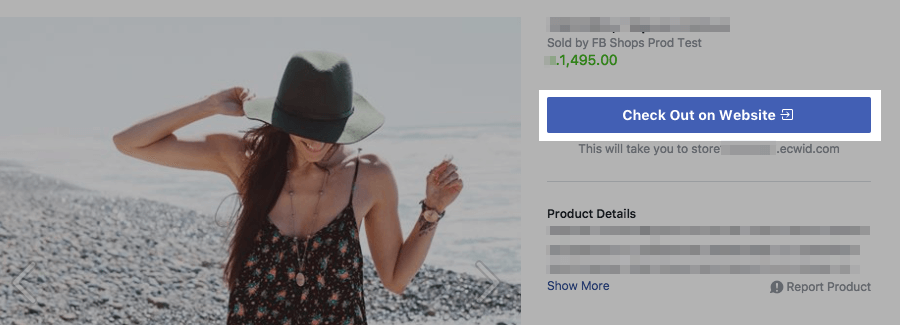
Customers automatically receive confirmation emails about their orders from your store, and their orders appear on the StoreFront Control Panel → My sales → Orders.
Get useful insights about your store’s performance with Google Analytics and other reporting tools.
Processing orders from Facebook
Orders generated from Facebook are available in your StoreFront Control Panel → My sales → Orders along with your regular sales. Facebook orders do not have any labels that indicate their reference source.
When someone places a new order in your Facebook shop, you will get an email or a push-notification in StoreFront mobile apps for iOS or Android.
Disconnecting or hiding Facebook shop
If you want to stop selling on Facebook, you can disconnect your store and remove the Shop tab from your Facebook business page.
Did you know, that with your Facebook shop you can set up shoppable posts on Instagram?
To hide the Shop tab on your Facebook business page:
Go to Settings → Templates and Tabs.
Click Settings next to the Shop tab.
Switch off the toggle:
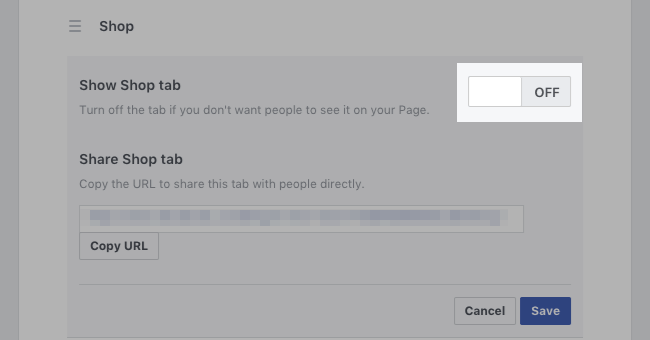
Your Facebook shop will no longer be available in the page menu, but you will still be able to tag your products on Instagram.
You can unhide the Shop tab anytime by clicking Add tab at the bottom of the page.
To completely remove the Shop you need to disconnect it from StoreFront:
Go to StoreFront Control Panel → All Sales Channels → Sell on Facebook.
Click on the Status drop-down and choose Disconnect:
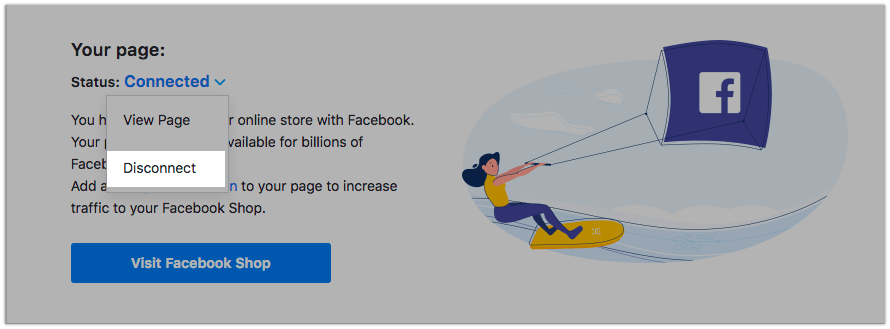
Disconnecting your Facebook account from StoreFront will clear your Facebook shop settings and remove your catalog. Any product you create in StoreFront will no longer sync with your Facebook catalog. You can always reconnect the channel in the future.
If you track Facebook Pixel data or have Instagram product tagging associated with your catalog, disconnecting/reconnecting the Facebook shop could cause the loss of that data.
Facebook shop FAQ
Why do I see a lot of duplicate products in my Facebook Shop?
Most likely, your products have variations with unique SKUs that Facebook treats as individual items.
Only store admins can see these duplicated products. If you browse your Facebook Shop in an incognito mode, products will show up in a standard way – with options.
To solve this issue, try re-syncing your StoreFront catalog with Facebook.
Why some of my product categories are missing in Facebook Shop?
Enabled products that are assigned to the subcategory of the second level (including its subcategories) will be grouped into a separate collection on Facebook.
For example, you have two subcategories of the second level (Kids T-shirts and Adult T-shirts) that belong to the root category called T-shirts. You will have two collections in your Facebook Shop – T-shirts / Kids T-shirts and T-shirts / Adult T-shirts.
In case the Kids T-shirts subcategory has child subcategories (e.g., different designs or styles), the products from the child subcategories will be grouped under the same collection T-shirts / Kids T-shirts on Facebook.
Why some of my products in Facebook Shop do not have options?
Product variations (e.g., size and color variants) will be uploaded to the Facebook Shop with corresponding selections.
Products that have a variation that reads “any choice” will be uploaded without variations.
You can manage the product variations in your StoreFront Control Panel → Catalog → Products. Open the product in editing mode and switch to the Options tab.
Can I hide certain products and categories from my Facebook shop?
At the moment you cannot choose which products or categories you want to sync with Facebook. All enabled products from your StoreFront catalog will be uploaded to the Facebook shop.
Can shoppers on Facebook checkout with multiple products?
No. Facebook shop does not have a shopping cart to hold multiple products. However, the quantity of a single product can be adjusted.
Do hidden categories/products in hidden categories export/sync?
No. Products that are in hidden categories, and the hidden categories themselves will not export/sync.
Can I tag my Facebook Shop products in my Instagram photos?
Yes. See Sell on Instagram for more information.
Facebook has rejected my products. What should I do?
All accounts, pages, and products associated with the Facebook sales channel are subject to approval by Facebook. Please refer to Facebook Guidelines for listing products to make sure that your items comply with them. If Facebook rejects a product by mistake, you can appeal this decision.
Why is my Facebook page missing in the drop-down menu in StoreFront when I click Connect to Facebook?
First things first, make sure your Facebook page is published and you carry an admin role on it.
If it doesn’t help, you may need to provide StoreFront with a permission to manage your Facebook business page. To do so:
Open your Facebook profile and navigate to Settings → Businessintegrations:
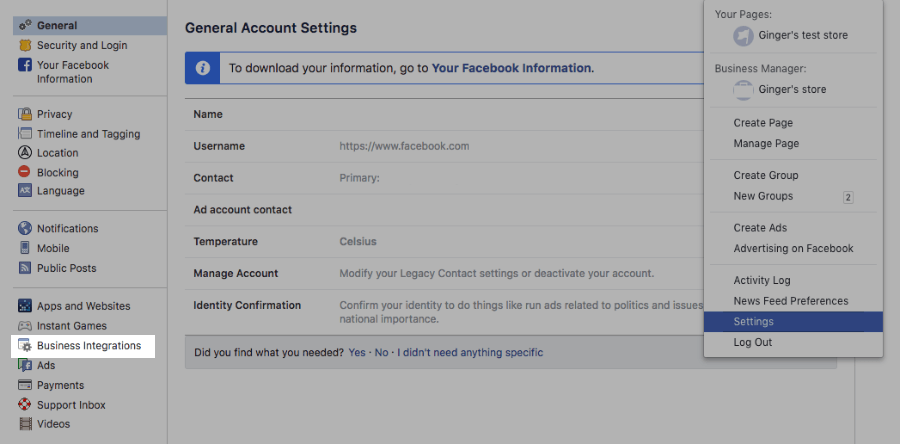
Click on the StoreFront icon.
Check whether the missing page is available under Manage your pages:
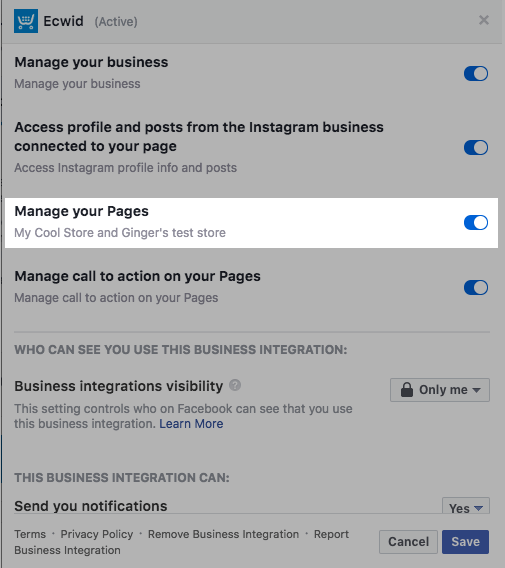
If the page is not there, return to the previous screen and remove the StoreFront integration:
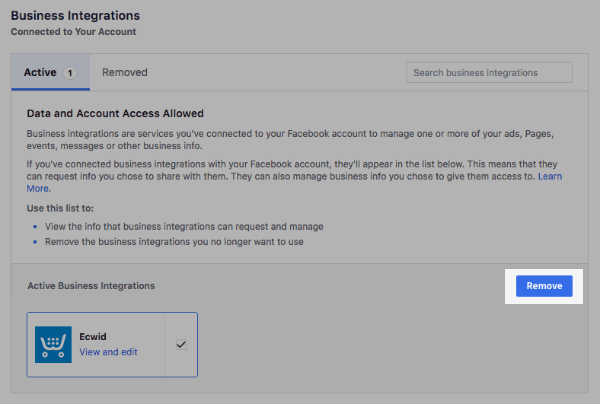
Now reconnect Facebook in StoreFront Control Panel → All Sales Channels → Sell on Facebook.
How do I move the Shop tab on my Facebook page?
To rearrange the Shop tab in the Facebook menu:
On your Facebook business page.
Go to Settings → Edit page located at the top right corner.
Drag-and-drop the Shop tab where you prefer on the list of other tabs.
How can I display the Shop on the Home tab of my Facebook page?
Displaying the Shop section on the Home tab page is controlled algorithmically by Facebook. Users can not control this. You as an admin may see Shop section shown on the Home tab, however, your page visitors cannot see it there.
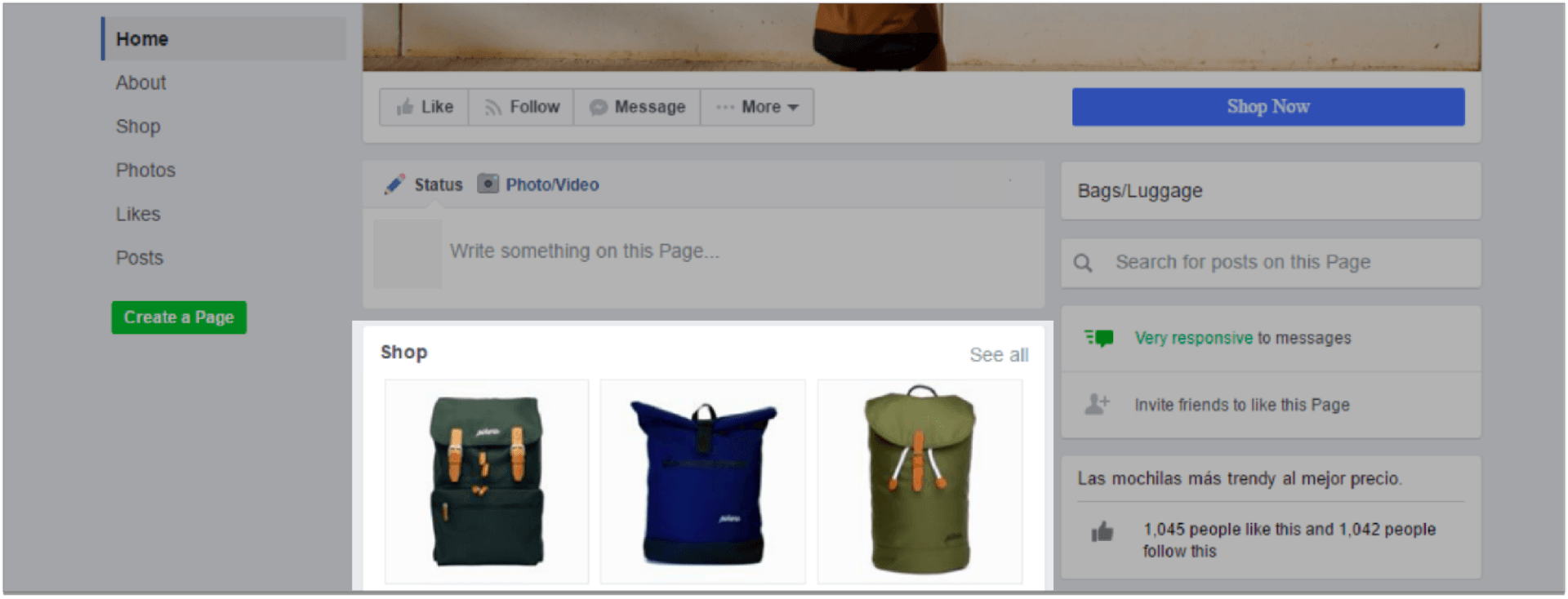
The Shop section may be displayed on the Home tab of the pages that do not have any other activity in terms of media or posts.
You can share products on your Facebook Timeline to reach out to people who are already following you and encourage them to visit your Shop and browse your products.
Updated on: 01/27/2025
Thank you!
