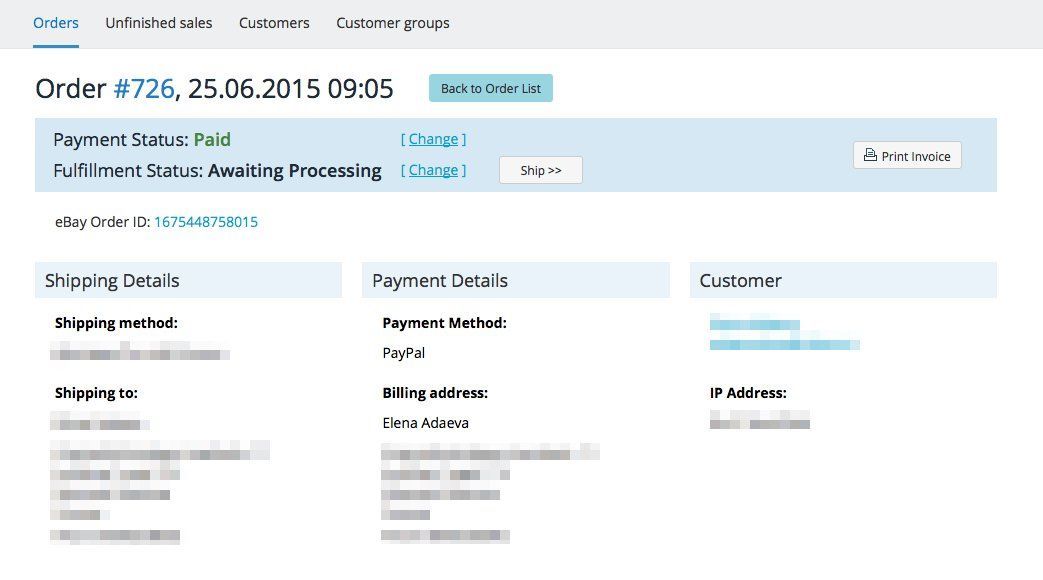Support Articles
Stay Connected
Connect with eBay US

Upload Products to eBay
Merchants now have an easy way to put products in front of a potential audience of 150 million buyers through integration with eBay.com. Automatically publish new products, update inventory and sync sales — eBay acts as an additional storefront seamlessly integrated with your online shop.
With the eBay.com integration, you choose products from your StoreFront catalog that you want to list on eBay, and your products are on eBay available for millions of buyers. Continue managing your products in StoreFront— whenever you want to change price or any other product property, you can do that as usual without leaving your Store Control Panel.
Note
This feature is currently only available for US customers.
Get Started with eBay
Before you can start selling on eBay you'll need to set up your seller account. Below are the steps you'll need to take:
- Register as an eBay member.
- Choose how you will pay your eBay seller fees.
- Confirm your identity over the phone or by contacting eBay Customer Service.
- Register for an accepted safer electronic payment method.
If you face any difficulties when registering an account with eBay, please refer to eBay guide for detailed instructions.
Connect StoreFront to eBay
When you set up your eBay account, the next step is to connect your StoreFront store with your eBay account.
To connect StoreFront:
- In the left panel, click ecommerce, and then click Manage Store.
- Click All Sales Channels, and then click eBay.
- Click Install, and complete the integration by following the wizard instructions.
- Next, select the eBay category in which you will be listing your items. At this step you need to choose the general category for all your products. You will be able to change the category for particular products later.
On completing the integration, the eBay page in your Control Panel will show you the number of products uploaded to eBay and the eBay order total. Click Pick Products to choose the items that you will be listing on eBay.
List Products on eBay
Product Category
When you connected your store to your eBay account you selected the general product category for all of your items.
To assign a different category for these items:
- Go to the Store Control Panel, click Catalog, and then click Categories.
- Click Category Products. Select a predefined product type or click Create New Product to create a new one.
- Click the product to start editing, click the Attributes tab, select the new eBay category for this item and specify the product condition.
Note
Ensure you have selected the correct eBay categories for your products before uploading them to eBay. Otherwise, eBay will not show your items in the search results.
Product Attributes
Along with specifying eBay product category, the item gets a list of other attributes, describing some important product parameters. All attributes marked as eBay attribute are required. To see the list of attributes, go to the Store Control Panel click Catalog, click Edit Product and click the Attributes tab. Complete the required fields for each item that you are going to sell on eBay.
Upload Products to eBay
For uploading your products to eBay:
- Go to the Store Control Panel, click Catalog, and then click Products.
- Select products from the list, and click Add products to eBay listing.
Note
Uploading products to eBay may take from 10 to 30 minutes.
After the upload is completed, you will see a corresponding notice.
If the uploaded products do not meet eBay selling requirement, StoreFront will indicate an error.
All products successfully uploaded to eBay receive a unique eBay ID. In the Control Panel → Catalog eBay ID is displayed as a link that will redirect you to the corresponding product page on eBay. Now your items can be purchased on eBay.
Manage eBay Orders in StoreFront
After an item is purchased on eBay, the order is registered in your eBay account and in Store Control Panel → My Sales → Orders. You will also receive an order notification to the admin email address, specified in Store Control Panel → Settings → Mail.
The quantity of items in stock, customer details and other order information from your eBay account will automatically synchronize with the Store Control Panel. For viewing the order details in eBay, click on eBay Order ID link.
If the order status is updated in StoreFront, the change is automatically reflected in the eBay account.
Note
Uploading products to eBay is available in the Advanced Store and higher - Upgrade to get this feature.
FAQs
My items do not fall into one eBay category. Can I select a different category for some of my products?
Yes, you can. Please, follow the steps listed here. It's very important to assign a correct eBay category for each of your items, as it affects whether your products will be listed in eBay search results. In case a product belongs to an inappropriate eBay category or doesn't have any category assigned, it will be eliminated from the search results.
After uploading my products to eBay I get an error. What should I do?
You may face an error after uploading your items to eBay due to some misconfigurations either in the Control Panel or in your eBay account. The error will be displayed in the list of uploaded products in Catalog → Products → Listed on eBay. If something is wrong on Website Builder's side, the error will be marked as Message from StoreFront. If the error is prompted by a wrong setting in the eBay account, the error will be labeled as 'Message from eBay'.
Message from StoreFront
Usually, such message indicates that you have incorrect product parameters specified. Please, make sure that:
- You have selected a general eBay category.
- You have filled in the required eBay product attributes.
Message from eBay
Common errors prompted by incorrect settings of your eBay account are listed below.
To list this item, you need to accept PayPal or other approved electronic payments as a payment method
Make sure that you have configured payment policies in your eBay account.
At least one valid shipping service must be specified.
Check you postage settings in business policies of your eBay account. You need to have at least one postage policy enabled.
A return policy must be specified.
Make sure that you have set up return policies in your eBay account. You should enable at least one return rule or specify that you do not accept returns.
Listing is missing required item specific(s): ..... Please provide the required item specifics.
Check your products in the Control Panel → Catalog → Product Editor page → tab Attributes to make sure that you have filled in all the required eBay attributes.
We've noticed that your listing included an email address.
eBay no longer permits email addresses in listings, whether they are clickable or not. Please make sure that your listing doesn't include any email addresses. Remove any email addresses from your listing (from item descriptions, payment instructions, return instructions, etc.) before you resubmit it.
To learn what else is no longer permitted in eBay's updated links policy, including links to email clients, non-clickable links and shortened URLs (e.g. bitly or tinyurl), please see:
http://pages.ebay.com/sellerinformat...links2011.html
My products have options. Can I upload them to eBay?
Yes, you can. For uploading a product with selectable options to eBay you need to create product combinations with these options.
Product Combinations can be created in the Control Panel → Catalog. Select the product for editing and open tab Options, then sub-tab Combinations.
It's important that each product combination has their unique SKU number. We recommend assigning heritable SKU numbers for product combinations. It makes easier to monitor the stock levels. For instance, if the base product has SKU number 'ABC', 2 combinations with different product options may have SKU numbers 'ABC-1' and 'ABC-2'.
Related Articles