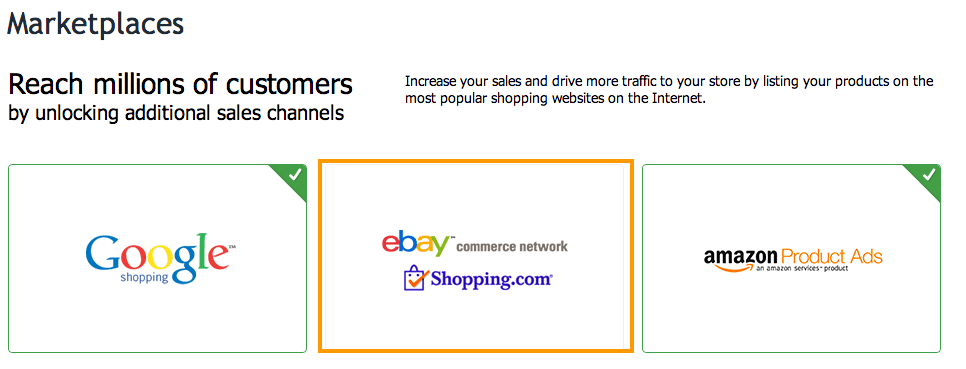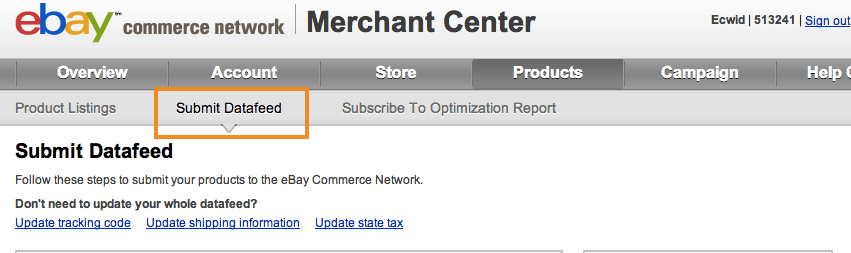Support Articles
Stay Connected
eBay Commerce Network

eBay Commerce Network is the only advertising network that allows merchants to engage consumers on eBay and other websites in a single campaign. It brings together 8,000 merchants and 2,000 publishers to provide access to 250 million consumers globally. It is currently available in France, Germany, UnitedKingdom, Australia and USA.
Advertisers can reach consumers at every stage in their shopping experience from awareness to purchase. The network spans search engines (Bing), content sites (CNET), shopping portals (The Find) and marketplaces (eBay). Shopping.com will continue as a price comparison and online shopping destination - within the eBay Commerce Network.
- Create an account on eBay Commerce Network to manage your product feed: https://merchant.ebaycommercenetwork.com/enroll/PartnerWelcome.html.
- Enable eBay Commerce Network by hovering over the corresponding icon and clicking Enable Feed. Remember to save the changes by clicking on Save button.
3. Choose Marketplace category, where your products will appear in Shopping.com.
Note
This category will be used for all store products and, therefore, it should be common enough to suit all items.
4. Log in to your merchant account center and go to the Products → Submit Datafeed page.
5. Set Datafeed file provider to Other feed Provider. Then define your shipping and tax rates.
6. In the Submit Your Datafeed File section, select Retrieve from my own FTP or HTTP location. Set Datafeed file URL to Feed URL that you can get in the control panel → Marketplaces → eBay Commerce Network → Feed URL (leave username and password empty). Then press the Almost there! Map data feed column button.
7. Make sure Shopping.com column is correct and corresponds to each of your feed columns. Then click Continue.
8. Your campaign is almost ready! The eBay Commerce Network team will review your application and activate your profile. After that, you should refill your account balance, set up bids and launch your first campaign to gain more sales.
Related Articles